1. solis: Objekta pievienošana
Lai pievienotu tūrisma objektu pie maršruta plānotāja, mājas lapas lietotājam ir jāatver izraudzītais tūrisma objekts un pie objekta apraksta jānospiež uz pogas – “Pievienot maršrutam”(sk. 1 pielikumā).
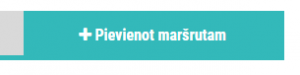
(1. pielikums)
2. solis: Izvēlēto tūrisma objektu aplūkošana kartē
Kad maršruta plānotājam ir pievienots vismaz viens tūrisma objekts, (bet labāk, lai objektu skaits ir ne mazāks par diviem), to var apskatīt interaktīvajā kartē. Lai atvērtu interaktīvo karti, lietotājam mājas lapas sākumlapā, vai arī pie paša tūrisma objekta ir jānospiež uz maršruta plānotāja ikonas (sk. 2 pielikumā).

(2. pielikums)
3. solis: Tūrisma objektu kārtošana un atlasīšana
Atvērot savu maršruta plānotāju, lietotājam interaktīvajā kartē tiek atspoguļoti visi iepriekš pievienotie tūrisma objekti, bet zem kartes, atrodas tūrisma objektu saraksts, ar kuru var veikt divas darbības – pirmā, uzbraucot ar peles kursoru uz konkrēta saraksta objekta – nospiežot un velkot to, var veikt dotā objekta secības maiņu. Bet nospiežot uz sarkana krustiņa pretī objekta nosaukumam, objekts tiek noņemts no dotā saraksta. (sk. 3.pielikumā) (Piezīme: Nospiežot uz krustiņa objekts noņemsies tikai no objektu saraksta, kartē tas paliks, un atjauninot lapu, Jūs varēsiet mainīt sarakstu no jauna, nezaudējot iepriekš izvēlētos objektus. Lai objektu no sava maršruta noņemtu vispār, interaktīvajā kartē ir jānospiež uz objekta marķiera, un tad atkārtoti jānospiež uz tā nosaukuma, pēc kā atvērsies tūrisma objekta lapa. (sk. 4.pielikumā) Atvērot tūrisma objekta lapu, Jums ir jānospiež poga “Noņemt no maršruta” līdzīgi, ka tas tika darīts ar objekta pievienošanu pirmajā solī (sk. 5.pielikumā)). Dotās darbības var veikt ar visiem saraksta objektiem, līdz tam brīdim, kamēr sarakstā nebūs tāda tūrisma objektu secība, kādu Jūs plānojat savā maršrutā.
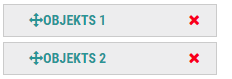
(3. pielikums)

(4. pielikums)
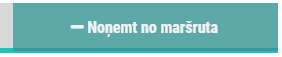
(5. pielikums)
4. solis: Maršruta attēlošana uz kartes
Pēc tam, kad visu objektu kārtošana sarakstā ir pabeigta, lietotājam ir iespēja attēlot doto maršrutu interaktīvajā kartē. Lai to izdarītu, ir jānospiež uz pogas “Attēlot/Pārzīmēt maršrutu” (sk. 6. pielikumā). Dotajā brīdī, interaktīvajā kartē, visi saraksta objekti tiks savienoti savā starpā atkarība no iepriekš veidotās tūrisma objektu saraksta secības. (Piezīme: Attēlotais maršruta ceļš tiek izskaitļots ar Google algoritma palīdzību, kur pamatā ir ceļa seguma kvalitāte un ātrākais nokļūšanas laiks no viena objekta līdz otram.)
Lietotājs ar attēloto maršruta ceļu var mainīt pēc saviem uzskatiem. Lai to izdarītu, tajā ceļa posmā, kur lietotājs grib kaut ko pamainīt, ir jānospiež uz sarkanās līnijas un jāgaida, kamēr paradīsies aplītis, kuru var vilkt un līdz ar to mainīt izvēlēto ceļa posmu (sk. 7. pielikumā).
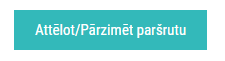
(6. pielikums)
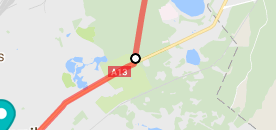
(7. pielikums)
5. solis: Maršruta atvēršana ar Google Maps aplikāciju
Nospiežot uz pogas “Attēlot/Pārzīmēt maršrutu”, lietotājam ne tikai tiek attēlots izvelētais maršruts, bet arī tiek sniegta iespēja atvērt doto maršrutu Google Maps aplikācijā, un tālāk jau ar maršrutu darboties tieši caur aplikāciju no mobilās iekārtas vai datora.
Lai maršrutu atvērtu Google Maps aplikācija, lietotājam ir jānospiež uz uzraksta – “Atvērt ar Google Maps aplikāciju” (sk. 8 pielikumā).
Atvērot aplikāciju, lietotājam tiks sniegtas vairākas maršruta modifikācijas iespējas, sākot no paša maršruta posmu labošanas, beidzot ar maršruta pārsūtīšana uz citu iekārtu.
(8. pielikums)

